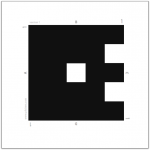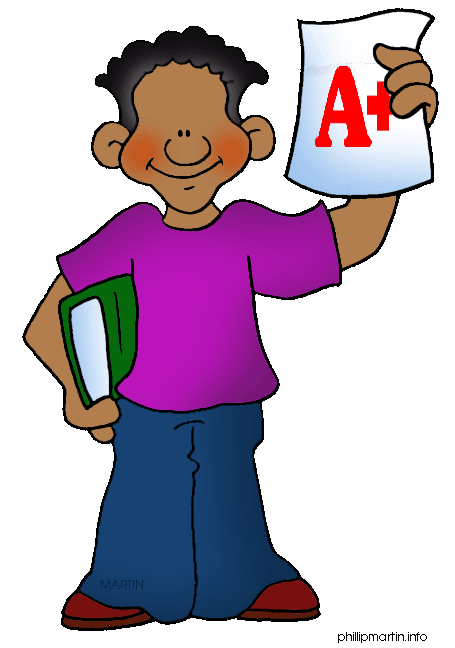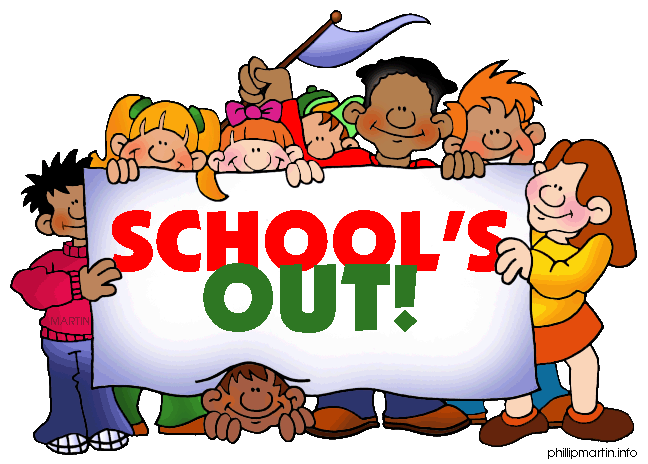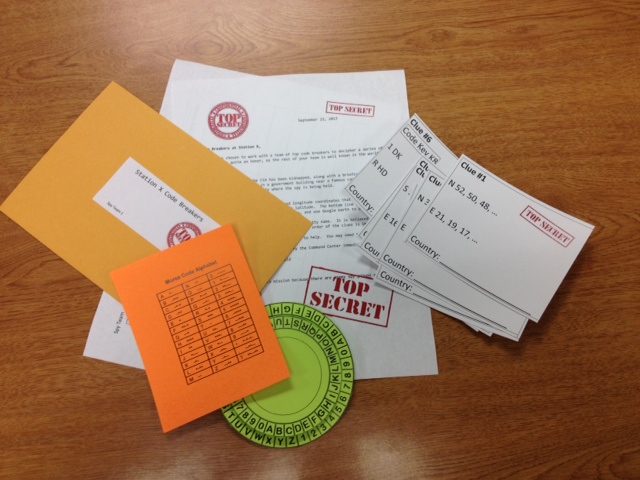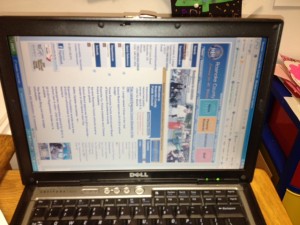Here’s all the info I’ve sent out in emails over the past couple of week regarding End of the Year Procedures. If you have questions, check here first. :)

Tracbook (SOL cards) info:
Make sure sure you log into Tracbook, NOT OnTrac. You have to change tabs before logging. A couple of people have been asking for a refresher on TracBook (for SOL cards). I’m attaching the handout in case you have lost it. I think it will really help you out if you take a look. The trickiest things to remember are:
- There are no classes. Just search for each student using the blue tab to the left.
- You can find SOL cards under the Achievement Records Tab
- Some people find it easier to use Tab and type the number than using the mouse.
- Login with your email address and the password you set up at training. If you don’t remember your password, use the “forgot my password” link on the login page.
- Third grade must print these. K-2 printing is determined by your principal (see them for clarification).
- If you save all of your pdfs to a folder as you go along, you can then open up the folder, press Ctrl+A (select ll) and then Ctrl+P (print), and all of your pdfs will print to your default printer. Just step back and let your computer do it’s thing….
- If you are having difficulty or technical issues, it is okay to complete SOL cards this year on paper.
Tracbook Handout
Starbase
I have set up 2-3 computers in each of the following locations for you to use to enter Starbase Grades beginning Monday, May 26th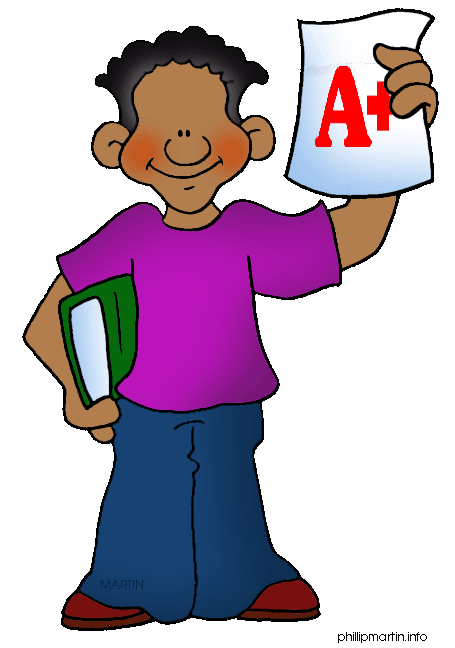 . If starbase is not on your computer, or it does not work correctly on your computer, use one of the stations. Here are important things to know:
. If starbase is not on your computer, or it does not work correctly on your computer, use one of the stations. Here are important things to know:
- You have to be inside our network to use Starbase.
- Special Area teachers and K-5 teachers have to enter grades in Starbase.
- If starbase is not on your computer, or it does not work correctly on your computer, use one of the stations.
- Directions are located by each computer or below.
Starbase Station Locations at GES, OGE, and CBE (computers with yellow or orange stars)
- Computer Lab 1
- Computer Lab 2
- Library
Starbase Handouts:
Login info:
- Login: School # 3 letters of last name first initial (OGE-54; CBE-45, GES-48)
- Password: (same for everyone)–see your computer coordinator or secretary or ask someone
Remember, the window for entering grades will not be open until Monday, May 26. No, it will not work before then.
Summer Laptop Checkout
If you are transferring to another school next year, retiring, or otherwise leaving RCPS, I will need to collect your laptop and all accessories (docking station, keyboard, mouse, & 2 power cords) prior to you leaving on last teacher work day. If you are a teacher at Glenvar or Oak Grove, you will also need to turn in your iPad, case, charger, and VGA cables (OGE only). Please email me so we can make arrangements!
If you are returning to the same school next year and want to use your laptop and iPad over the summer, your original agreement allows for this. If you’d prefer not to take your laptop or iPad home over the summer, please email your computer coordinator or I so we can make arrangements to store your them in a safe area for the summer.

New Laptops Next Year (Oak Grove Only)
Exciting news… New teacher laptops are being ordered this summer! Yay!!! You have this summer to start thinking about how you can be ready to make the transition when we come back next year.
Be aware that you will turn in your old laptop as well as all accessories (docking station, two/three power cords, a keyboard, mouse, and speakers) when the new laptops arrive.
Make arrangements to back up your Internet Explorer Favorites as well as any documents that are stored in locations other than the My Documents folder prior to the date that the new laptops are distributed. Anything in My Documents should be available to you as soon as you sync the new laptop in your school building. If you have been ignoring a My Documents message folder that says “Server Disk is full” during synchronization, please take care of that problem before you transition to the new laptop. Teachers will not be allowed to keep the D630s once the new laptops have been distributed.
If you are using Internet Explorer 8, this link gives step-by-step directions about how to export and import Favorites. Please let your computer coordinator or me know if you need help.
Also, make a list of any personal software that is important to you on your D630. For example, you may want to add printer software for your home printer. This will help you remember what was important to you so that you can install it on your new laptop.
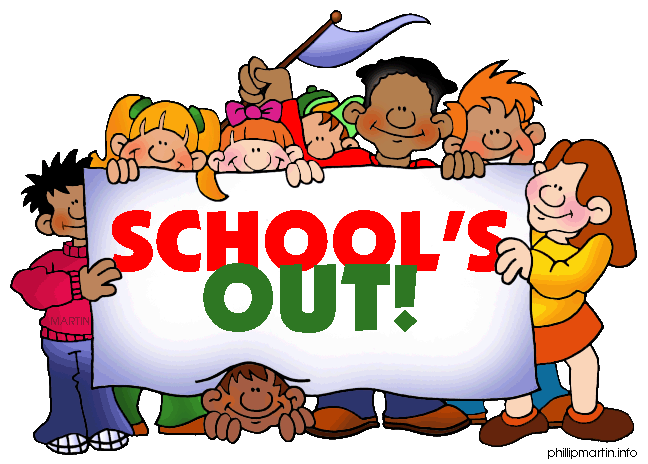

![]()