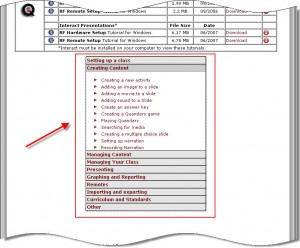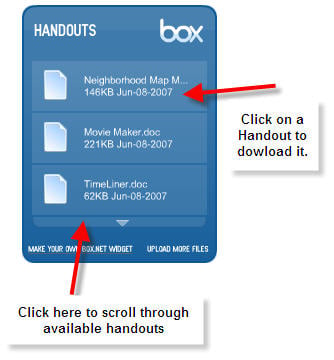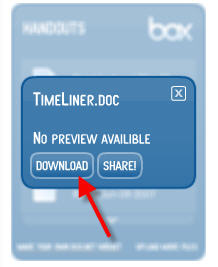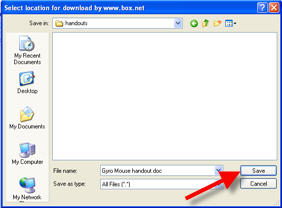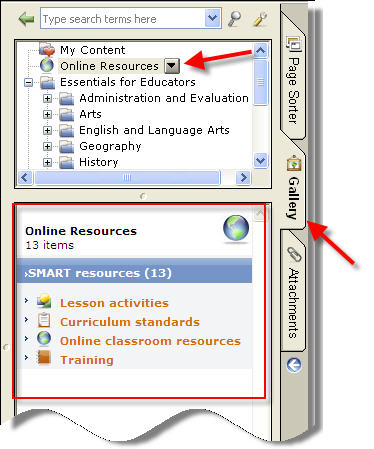This past year I’ve noticed that a bunch of educators in our system have started blogging. One of the easiest ways to keep up with all these new blogs (in one place) is to use RSS. Here’s a simple explanation created by commoncraft:
[kml_flashembed movie="http://www.youtube.com/v/AwtmOPdrEL8" width="425" height="350" wmode="transparent" /]
I use Google Reader, but there are other feed readers out there like Pageflakes or Netvibes. If you want one already set up for you, check out this one on Pageflakes–it’s all set up for Salem City Schools, complete with RSS feeds for the blogs I know about (let me know if I’ve missed yours), local weather, and local news. You can bookmark it and use it like it is or create your own account so you can add your own things.
SCS Feeds Page on PageFlakes
Download Video: Posted by tcoffey at TeacherTube.com.
Update (1/7/08)
I’ve noticed that Pageflakes sometimes runs really slow at school. If you are having trouble, you can use Netvibes instead. I’ve set up the same feeds there too. Netvibes does take awhile to load initially, but if you login and save the page, the next time you visit, it will load a lot quicker. Click here to try:  After you click on this button, make sure to choose “yes” to preview the page and “yes” to add it to your page, even if you do not have a Netvibes account yet.
After you click on this button, make sure to choose “yes” to preview the page and “yes” to add it to your page, even if you do not have a Netvibes account yet.