
Love this explanation of Augmented Reality, specifically with Aurasma!

Love this explanation of Augmented Reality, specifically with Aurasma!
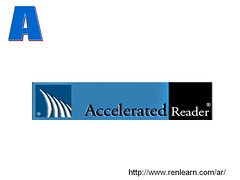 Access AR Directions
Access AR DirectionsDid you know you can find simple directions for Accelerated Reader on this blog? All you need to do choose AR under Categories (to the Right) and you will see a list of posts all about this software.
One of the big things that also comes up at different points throughout the year is what to do when you have a student you need added to the AR database. All you need to do is fill out a help ticket (can only do this from school). Make sure to include student’s full name (including middle name) and his or her student ID number. I’ll take care of it from there!
Students who earned 100 or more AR points at East Salem Elementary created a Voicethread advertising their favorite Accelerated Reader Books. Here it is!
![]()
In Accelerated Reader, students are locked out if they enter their password wrong too many times. This prevents students from trying to guess each other’s passwords. If a student is having trouble logging into Accelerated Reader, use these steps to clear all locks.
Log in to Accelerated Reader Management Click on Go / Students Click on Students / Clear All Locks
If a student continues to have difficulty logging in, and you know they are using their correct login name and password, please let me know via help. Thanks!
I need some help! In the past, people usually email me the names of new students that need to be added to AR or tests that need to be deleted. Usually when I receive the email, I’m in the middle of working on something else, so I can’t handle it immediately. Lately when I’ve gone back to work on it, I have had trouble finding your requests in my email…they just get lost in all the other things that are coming in. Since people don’t use the same subject lines, it’s hard to even search for them. I’m really afraid that I’m going to forget to do it for you, and in some cases, I already have. So, I’m going to make two changes:
1. I need you to start putting requests for me to add students in databases on the help page. This way I have one place to look to find them when it’s time for me to do it. *Remember*–I need full given names (first, middle initial, and last) and ID numbers.
2. Teachers have permissions to delete tests from a student’s account (if they take it by mistake, for instance).
To do this, you login with the password “admin.” On the top bar, click on go / reading practice. Select your class’ name and click OK. In the top pane, click on the student’s name. Click on the test in the bottom pane that you want to delete. Press Delete on the menu to the left. It will ask you if you really want to delete the test. Click yes.
If you are having problems, I’ll be glad to show you personally. Thanks for your help!