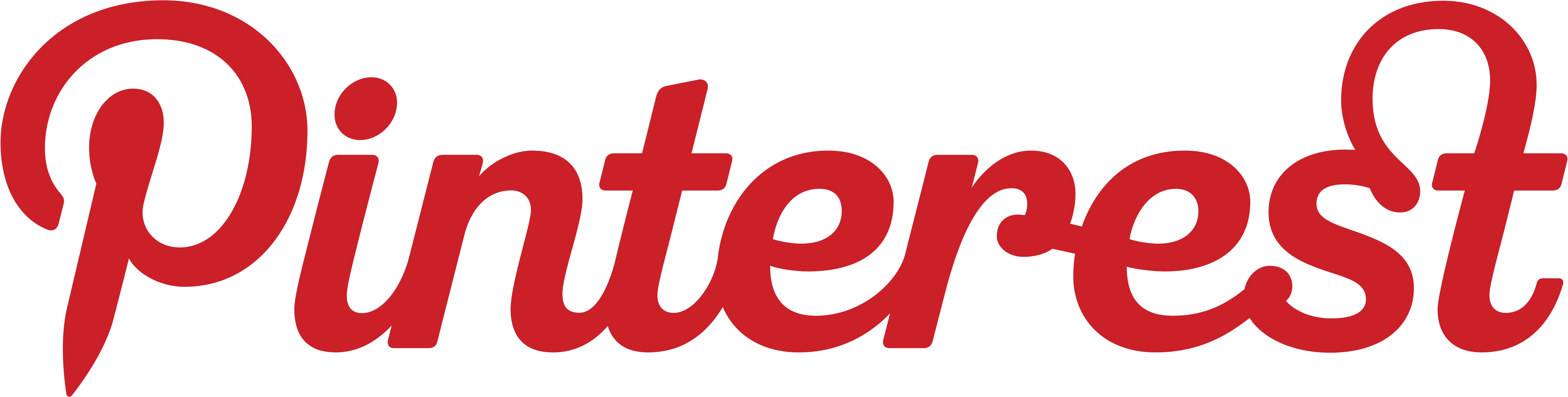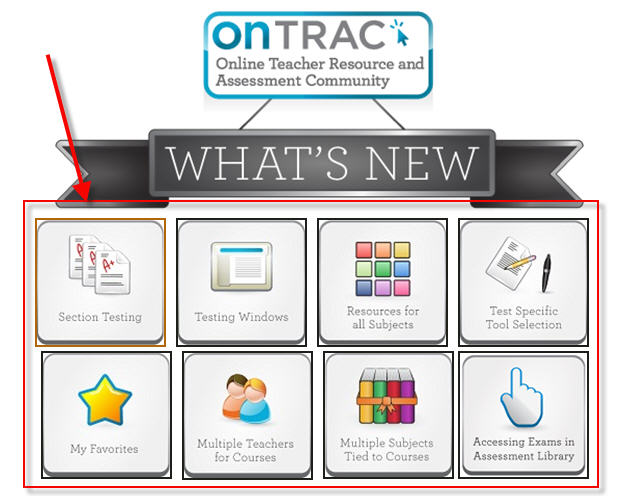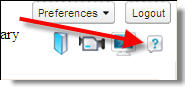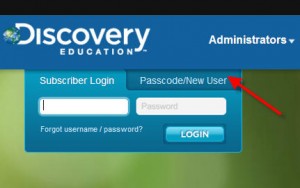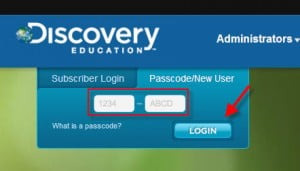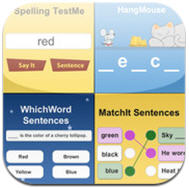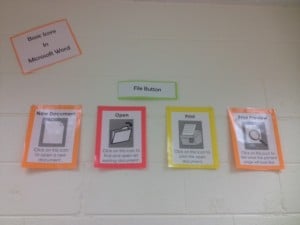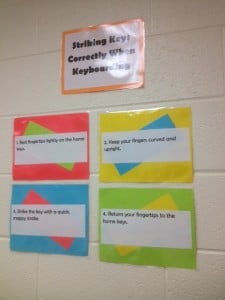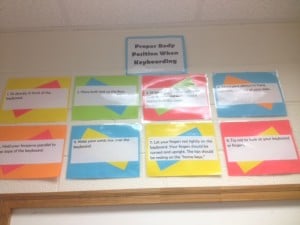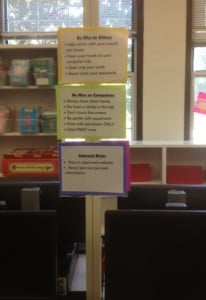A few weeks ago, a teacher came to me wanting to do a Jamestown Geocaching Activity with her students. I had been doing a lot of work on iPads, and had enjoyed some of the quick, 1 minutes video podcasts by History is Fun.org. I decided to incorporate both the iPads and Geocaching into one activity. Here’s the activity I created:
A few weeks ago, a teacher came to me wanting to do a Jamestown Geocaching Activity with her students. I had been doing a lot of work on iPads, and had enjoyed some of the quick, 1 minutes video podcasts by History is Fun.org. I decided to incorporate both the iPads and Geocaching into one activity. Here’s the activity I created:
1. Download Podcasts videos to at least 6 iPod Touches/iPads from iTunes. You can find them here: Historyisfun.org Podcasts. You’ll need the following videos:
- The Voyage
- John Smith
- Powhatan/Pocahontas
- Hardships
- Representative Government
- Women
- Slavery (I used this one as a practice example)
2. Hide 6 Caches with the following labels on each cache: Jamestown Cache Labels. Mark the locations of the caches with the GPS Units.
3. Students were broken up into groups, and given a clipboard, a Jamestown Geocaching Answer Sheet, an Order Strip for 6 Caches, and an iPad with the videos (but iPod Touch would work too), a pencil, and a GPS Unit.
4. Students worked in groups to find and answer the questions using the videos. I suggest the following jobs for members the group:
- Navigator (Works GPS Unit)
- Scribe (Writes the group’s answer)
- Governor (Keeps folks on track, carries the number strips, reads the cache questions)
- Historian (Carries the iPad/iPod Touch and plays the appropriate video)
- Scout (Double checks to make sure the group is at the right cache number, Re-hides the Cache in the exact location, )
- Judge (Checks the group’s answers with the QR Codes)
5. When students were finished, they used the app, Scan, and the following Jamestown Geocaching QR Codes to check their work. A traditional Answer Key is located here if you do not have time for this part of the activity. Students re-watch the videos for the questions they’ve missed.
So far I’ve had two classes complete this activity, and they loved it! I liked using the iPads because they were big enough for the entire group to see. I found it really important to discuss reading the questions BEFORE watching the videos…and practicing with the Slavery video was very helpful.
____________________
Image: Kolk, Melinda. compassrose.jpg. 1-Apr. Pics4Learning. 9 Nov 2012 <http://pics.tech4learning.com>